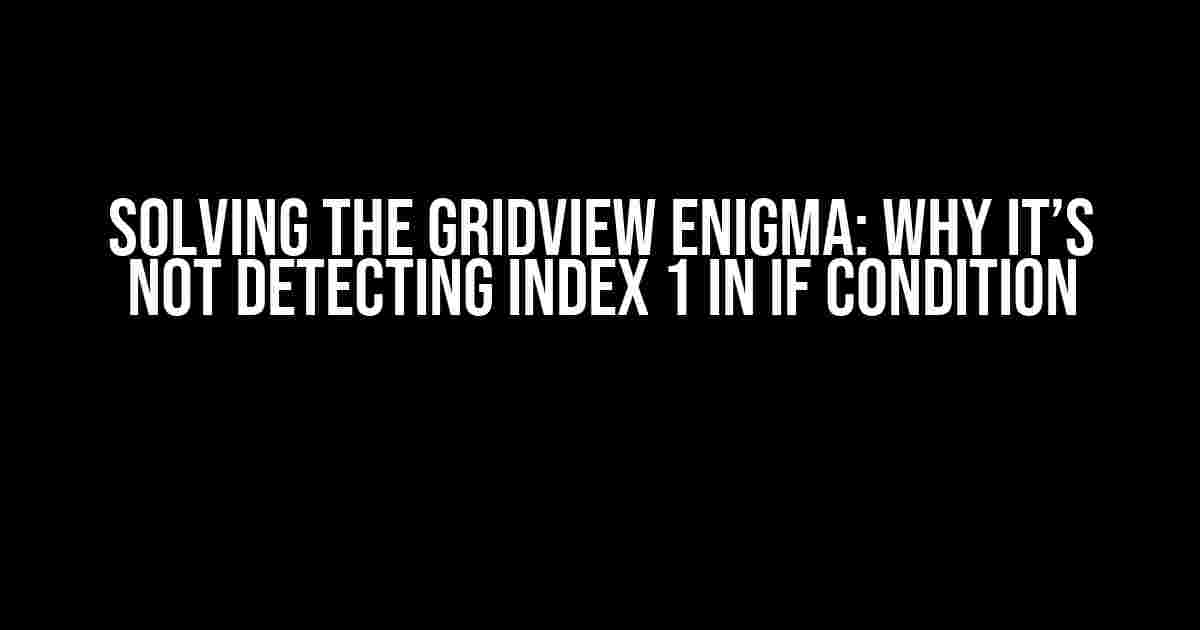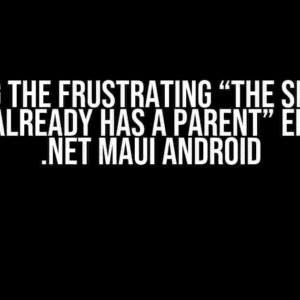GridView, a powerful tool for displaying data in a structured format, can sometimes leave developers scratching their heads. One of the most common and frustrating issues is when the GridView refuses to detect index 1 in an if condition. In this article, we’ll delve into the possible causes and solutions to this problem, ensuring you’re back on track in no time!
Understanding GridView Indexing
Before we dive into the meat of the issue, it’s essential to understand how GridView indexing works. By default, GridView uses zero-based indexing, meaning the first row or column is indexed at 0, not 1. This is crucial to keep in mind when working with GridView, as it can lead to unexpected results if not handled correctly.
Why GridView Not Detecting Index 1?
So, why does GridView not detect index 1 in an if condition? There are several reasons for this behavior, including:
- Indexing Mismatch: As mentioned earlier, GridView uses zero-based indexing. If your if condition is checking for index 1, it will always return false, as the first row or column is actually indexed at 0.
- DataBinding Issues: Problems with DataBinding can prevent GridView from correctly detecting the index. This might occur if the DataBinding event is not properly handled or if the data source is not correctly configured.
- GridView Mode: The GridView mode can also affect index detection. If the GridView is in edit mode or another mode that alters the layout, it might not detect the index correctly.
- Row or Cell Indexing: Confusion between row and cell indexing can lead to issues. Make sure you’re using the correct indexing method for your specific scenario.
Solving the Issue: GridView Not Detecting Index 1
Now that we’ve identified the possible causes, let’s explore the solutions to get GridView detecting index 1 in your if condition:
Adjust Indexing in If Condition
The simplest solution is to adjust the indexing in your if condition to match GridView’s zero-based indexing. Instead of checking for index 1, try:
if (GridView1.SelectedIndex == 0)
{
// Your code here
}
This will correctly detect the first row or column.
Verify DataBinding and DataSource Configuration
Ensure that DataBinding is properly configured and the data source is correctly set. You can do this by:
GridView1.DataSource = yourDataSource;
GridView1.DataBind();
Make sure to check the DataBinding event and verify that it’s firing correctly.
GridView Mode and Index Detection
If you’re working with a GridView in edit mode or another mode that alters the layout, try:
if (GridView1.EditIndex == 0)
{
// Your code here
}
This will detect the index correctly even in edit mode.
Differentiating Row and Cell Indexing
To avoid confusion between row and cell indexing, use the correct indexing method for your scenario:
// Row indexing
if (GridView1.SelectedIndex == 0)
{
// Your code here
}
// Cell indexing
if (GridView1.Rows[0].Cells[0].RowIndex == 0)
{
// Your code here
}
Be sure to match the indexing method to your specific requirements.
Best Practices for GridView Indexing
To avoid future issues with GridView indexing, follow these best practices:
- Use zero-based indexing: Always keep in mind that GridView uses zero-based indexing, and adjust your code accordingly.
- Verify DataBinding and DataSource configuration: Ensure that DataBinding is correctly configured and the data source is properly set.
- Use the correct GridView mode: Be aware of the GridView mode and adjust your code to accommodate any changes to the layout.
- Differentiate row and cell indexing: Use the correct indexing method for your scenario, and avoid confusion between row and cell indexing.
- Test and debug: Always test and debug your code to ensure that GridView indexing is working correctly.
GridView Indexing: A Summary
In this article, we’ve explored the reasons why GridView might not detect index 1 in an if condition and provided solutions to resolve the issue. Remember to keep in mind GridView’s zero-based indexing, verify DataBinding and DataSource configuration, adjust for GridView mode, differentiate row and cell indexing, and test and debug your code. By following these best practices, you’ll be able to overcome the GridView indexing enigma and create more efficient, effective, and error-free code.
| GridView Indexing Tip | Description |
|---|---|
| Use zero-based indexing | Adjust your code to accommodate GridView’s zero-based indexing |
| Verify DataBinding and DataSource configuration | Ensure that DataBinding is correctly configured and the data source is properly set |
| Use the correct GridView mode | Be aware of the GridView mode and adjust your code to accommodate any changes to the layout |
| Differentiate row and cell indexing | Use the correct indexing method for your scenario, and avoid confusion between row and cell indexing |
| Test and debug | Always test and debug your code to ensure that GridView indexing is working correctly |
By mastering GridView indexing, you’ll be able to create more robust, efficient, and effective code that meets your requirements and exceeds your expectations.
Frequently Asked Question
GridView got you stumped? Don’t worry, we’ve got the answers to get you back on track!
Why is my GridView not detecting index 1 in the if condition?
It’s possible that the indexing starts from 0, so the first item in the GridView is actually at index 0, not 1. Try changing your condition to `if (index == 0)` and see if that fixes the issue.
Is there a way to explicitly set the index in a GridView?
Unfortunately, there’s no direct way to explicitly set the index in a GridView. However, you can use the `SelectItem` method to select an item at a specific index, and then use the `SelectedIndex` property to retrieve the index value.
How can I troubleshoot GridView indexing issues?
Try debugging your code by setting a breakpoint and inspecting the values of your GridView’s `Items` collection and the `index` variable. This should give you a better idea of what’s going on behind the scenes. You can also try using the `GetItem` method to retrieve an item at a specific index and see if that helps.
What are some common mistakes to avoid when working with GridView indices?
One common mistake is assuming that the indexing starts from 1, when in fact it starts from 0. Another mistake is not accounting for the possibility of an empty GridView, which can cause indexing errors. Make sure to handle these cases properly to avoid issues!
Can I use a foreach loop to iterate over a GridView and access its indices?
Yes, you can use a foreach loop to iterate over a GridView, but keep in mind that you won’t have direct access to the indices. Instead, you can use the `Item` property to access each item in the GridView. If you need to access the indices, consider using a for loop instead.